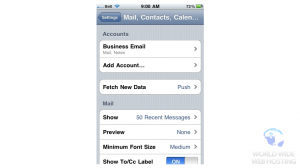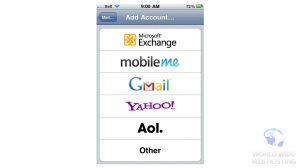Please note this tutorial is specific to iPhone,iPAD,iPod Touch devices running iOS version 6. To determine the version of iOS in which you are using please do the following:
- Tap Settings
- Tap General
- Tap About
The software version of your device should appear on this screen. If you are indeed using iOS 6, then please proceed with the tutorial. Those using iOS 7 and above please see the related links section at the end of this article.
This tutorial will show you how to setup an IMAP email account on your iPhone.
1) First, locate and press the “Settings” icon. It may be on a different screen or in a different location than shown here.

2) Then select “Mail, Contacts, Calendars”.
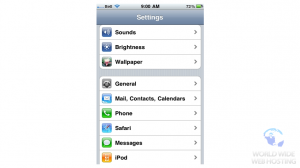
5) Press “Add Mail Account”.
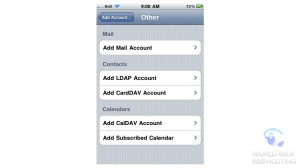
6) You will now enter your details for your email account. When complete tap Next.
- Name = Your name that will be displayed on outgoing email messages
- Email Address = Your full email address
- Password = Your email account password
- Description = A name will automagically appear (you can change it if you don’t like it)
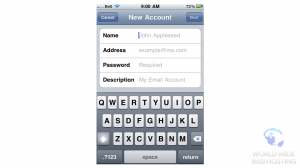
The new account wizard will spin the wheel and then advance you to the next screen.
7) This screen is where we will specify the settings needed to connect your Apple device to your inbox on our server . You will want to choose IMAP as it allows for syncing of sent/received messages between multiple devices such as work station, personal computer or even another mobile device. Tap Next.
- Account Type = IMAP
- Incoming Mail Server = mail.yourdomain.com (where yourdomain.com is your website address minus the www)
- Username = Your full email address
- Password = Your email account password
Note: To connect via SSL – Enter the hostname for the server in which you are hosted on into the hostname field under Incoming Mail Server field.You can retrieve this server information from your welcome letter or our support team.
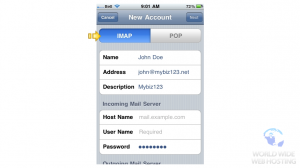
8) We will now need to specify some details for the outgoing mail server, which will allow to be able to send messages from your mobile device. Enter the details below and tap Next.
- Outgoing Mail Server = mail.yourdomain.com (where yourdomain.com is your website address minus the www).
- Username = Your full email address.
- Password = Your email account password.
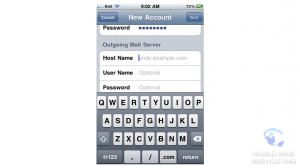
11) When finished, press “Next”.
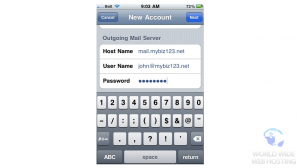
12) Then press “Save”.
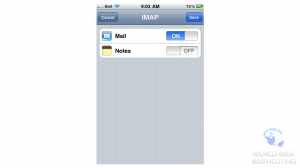
After a few seconds, you should be all set. You can see it here listed under “Accounts”.
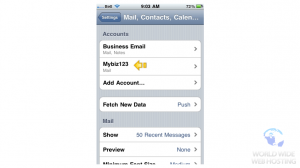
13) Let’s return to the home screen by pressing the Home button on the device.
14) To check your email, press the “Mail” icon here (Note: the icon may be in a different location on your device).

15) If you have multiple email accounts setup in your device, they’ll all be listed here. Select the email account we just setup…
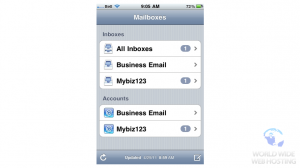
16) … and any emails in your inbox will be displayed here. Click an email header to see the email.

That’s it! You now know how to setup an IMAP e-mail account on your mobile device.